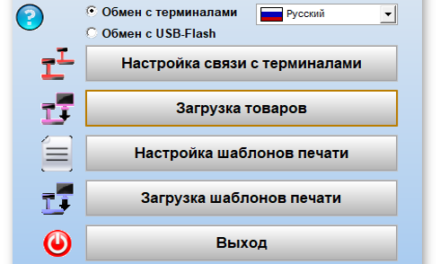Оглавление
Пользователи Контур.Маркета могут включить взаимодействие сервиса и 1С:Предприятие 8 определенных конфигураций. Благодаря этому можно будет передавать в учетную систему данные, например, списки реализованных товаров с количеством и ценой. В итоге ведение учета упростится.
Для установления взаимодействия должны исполняться такие условия:
- Нужно использовать кассовый модуль Маркета и совместимые модели ККТ.
- Нужно быть пользователем 1С:Предприятие 8.x конфигураций:
- Бухгалтерия предприятия 3.0;
- Управление производственным предприятием 1.3;
- Комплексная автоматизация 1.2;
Обратите внимание! С облачной 1С взаимодействие настроить нельзя!
Процесс интеграции
Для настройки работы двух систем понадобится специальный модуль для 1С. Но перед его установкой нужно войти в Контур.Маркет и получить в нем токен – уникальный код для интеграции. В верхней строке сервиса справа нужно выбрать «Настройки и оплата», затем «Настройки», далее во вкладке «Для всей организации» нажать ссылку «Получить токен».

На экране будет выведен токен – набор символов. Его нужно скопировать – он понадобится при установке скачанного ранее модуля.

Установка модуля 1С
Модуль устанавливается внутри баз 1С в дополнительные справочники. Это необходимо, чтобы впоследствии он мог автоматически обновляться. Процесс немного отличается для разных конфигураций 1С.
Управление производственным предприятием 1.3, Комплексная автоматизация 1.2
Установка производится в справочнике «Внешние отчеты и обработки». Порядок действий такой:
- В меню 1С в пункте «Сервис» выбрать «Внешние печатные формы и обработка», а затем «Внешние обработки».
- Появится окно – в нем нажать кнопку «+».
- В следующем окне кликнуть по иконке открытия файла и выбрать последнюю версию модуля (в настоящее время это 1.18.03.), после чего нажать «Ok».
Бухгалтерия предприятия 3.0
В этой конфигурации модуль для работы с Контур.Маркетом устанавливается в справочнике «Дополнительные отчеты и обработки». Действовать нужно так:
- В меню последовательно выбрать «Печатные формы» – «Отчеты и обработки» – «Дополнительные отчеты и обработки» и на последнем открывшемся экране нажать «Создать».
- Загрузить модуль из файла, нажав соответствующую кнопку. При этом может появиться предупреждение об опасности – его следует игнорировать и нажать «Продолжить».
- Выбрать файл с модулем, который был ранее скачан, и указать «Размещение». Это позволит запускать модуль после установки – в желтом меню слева появится соответствующий пункт. Теперь нужно нажать «Записать и закрыть».
Запуск модуля
При первичном запуске модуль предложит пользователю ввести токен:

В дальнейшем рекомендуется следить за обновлениями модуля и своевременно их устанавливать. Если обновление доступно, на экране появится такое сообщение:
![]()