Оглавление
Настройки кассы
При включении ККТ на экране появится меню «Вход в систему», в котором перечислены пользователи. Кассир должен выбрать себя из списка. Чтобы пользователи попали в этот список, их нужно предварительно внести в Контур.Маркете.

После выбора кассира ККТ перейдет в окно открытия смены:

Но прежде чем ее открыть, следует убедиться в правильности настроек. Если какие-то из них неверны, в чеке отразятся неправильные реквизиты, и ФНС может наложить штраф.
Чтобы войти в настройки, нужно нажать в левом верхнем углу экрана на иконку в виде горизонтальных линий:

Откроется окно, в котором нужно выбрать «Настройки»:

Перемещаться между вкладками настроек можно пролистывая экраны, как на смратфоне. Всего в настройках 4 экрана:
- Информация. Здесь нужно проверить, правильно ли указано название и адрес торговой точки. Кроме того, тут же размещается кнопка «Синхронизировать», при помощи которой на касса принимает номенклатуру из сервиса. Прежде чем проводить синхронизацию, в Контур.Маркете нужно войти в раздел «Кассы» и нажать кнопку «Передать товары на кассы»:

- Настройка точки. Здесь нужно настроить различные параметры, имеющие отношение к продаже:
- правила округления;
- ставку НДС;
- возможность формировать отложенные чеки;
- разрешение продажи по свободной цене и некоторые другие.


- Эквайринг. Касса MSPOS-E-Ф имеет встроенный терминал эквайринга, поэтому использовать внешний необходимости нет.
- ККТ. Здесь отражается информация о кассе. Нужно проверить, правильное ли выставлено время и указана система налогообложения. Также нужно проверить и другие параметры кассы:

Когда настройка закончена, нужно перейти на экран открытия смены:

Как открыть смену
Если номенклатура на кассу уже передавалась, достаточно нажать кнопку «Открыть смену»:

Если данные о товарах на кассу не передавались, нужно войти в меню вверху слева:

Выбрать «Настройки»:

Перейти во вкладу «Информация» и нажать«Синхронизировать»:

Теперь можно вернуться к открытию смены:

Как добавить товар в чек
Существует 3 способа добавление товаров чек:
- Ввести название в поисковой строке.
- Отсканировать штрих-код.
- Использовать кнопки-плитки.

Ручной ввод. Нужно начать нажать на значок лупы:

В появившемся поле следует начать ввод наименования товара. Касса предложит выбрать из похожих названий:

Нужно кликнуть выбранный вариант, и он будет добавлен в чек. Когда все позиции добавлены, следует нажать зеленую кнопку. На ней будет указан о количество товаров и их общая стоимость:
![]()
Сканирование штрих-кода. Значок сканирования располагается рядом со значком лупы:

На него нужно кликнуть, после чего встроенном в кассу сканером считать штрихкод товара. Откроется окно «Сканирование», и кассир сможет добавить еще товар:

Когда все готово, следует нажать на зеленую кнопку.
Использование кнопок-плиток. Кнопки быстрого ввода предварительно настраиваются в Контур.Маркете. Кассиру нужную кликнуть плитку, и товар будет добавлен в чек. Остается откорректировать количество, а затем нажать зеленую кнопку:

Как принимать оплату
Прежде нужно выбрать способ оплаты — наличными или картой:

Платеж банковской картой. Нужно провести оплату по терминалу и нажать на кассе «Готово».
Наличные. Нужно ввести сумму, которую передал покупатель.

Если требуется электронный чек, то следует нажать на иконку конверта и внести в соответствующее поле номер телефона или адрес электронной почты. После этого нужно нажать кнопку «Оплатить». На экране кассы появится сумму сдачи:

Осталось нажать «Напечатать чек». После того как он будет распечатан, операция завершена. Нужно нажать кнопку «Готово» и перейти на экран продаж.
Как назначит скидку на товар
В кассовом приложении Контур.Маркета можно назначить скидку на конкретный товар или на весь чек.
Скидка на товар. Прежде следует добавить товар в чек, а затем кликнуть по нему:

Откроются поля, среди которых будет «Скидка» — в ней следует указать размер скидки, затем нажать «Итого»:

После этого нужно нажать на зеленую кнопку с ценой и количеством товара и провести оплату, как обычно.
Скидка на чек.
Все товары нужно добавить в чек, после чего ниже их списка выбрать размер скидки:
 .
.
Размеры скидок на чек нужно заранее настроить в Контур.Маркете.
Когда скидка добавлена, можно переходить к оплате:

Отложенный чек
Иногда покупку приходится отложить уже после того, как сформирован чек. Например, покупатель забыл кошелек или решил вернуться в торговый зал и выбрать другие товары. В таком случае кассир может сформировать отложенный чек, а когда покупатель придет обратно, вернуться к оформлению его покупки.
Для того чтобы отложить чек, нужно нажать на его номер и в выпавшем меню выбрать «Отложить чек»:
 |
Касса произведет его печать:

Когда покупатель вернется, в меню нужно выбрать «Отложенные чеки»:

Затем перейти к нужному чеку и продолжить расчет.
Внесение и выем денег
Для осуществления указанных операций следует войти в меню и выбрать пункт «Текущая смена»:

Затем перейти во вкладку «Выем и внесение средств»:

В нижней части экрана появится оранжевый круг — на него следует нажать и выбрать нужную операцию:


Выем средств. После нажатия на эту строку появится список причин выема — в нем следует выбрать нужную. Чуть ниже можно оставить свой комментарий. Далее следует вести сумму и нажать «Изъять»:

Внесение денег. Действовать нужно аналогично: выбрать причину внесения, указать сумму, а при необходимости — комментарий, после чего нажать «Внести»:

По завершении операции ККТ распечатает чек.
Как оформить возврат
Возврат производится, когда:
- Пробит неверный чек (внесена некорректная сумма или другие его параметры). Нужно сделать возврат, а затем сформировать верный чек.
- Товар возвращен покупателем.
Во втором случае может возвращаться весть товар по чеку или некоторые позиции. Действовать нужно так:
Если возвращены все позиции из чека. В меню нужно выбрать «Все смены»:

Отыскать ту смену, когда был пробит это чек (можно поискать одно из наименований):

В списке чеков выбрать тот, который возвращается, и нажать на оранжевый круг:

Раскроется список операций, в котором нужно выбрать « Вернуть чек»:

Далее выбирается способ возврата — наличными или картой. В завершение нужно нажать «Вернуть».
Если возвращается одна или некоторые позиции из чека. В меню следует кликнуть на «Текущую смену», а далее — на оранжевый круг:


Раскроется список операций — в нем следует выбрать «Возврат товара»:

Далее нужно добавить в чек товар к возврату: найти его в строке поиска, отсканировать штрихкод или использовать кнопку-плитку:

Вот как после этого будет выглядеть экран ККТ:

Нужно установить количество товара, который возвращается, и указать цену, если была применена скидка. После этого нажать зеленую кнопку и выбрать способ возврата денежных средств.

Если выбрана карта, возврат проводится на терминале эквайринга и нажать «Готово»:

Если возвращаются наличные, нужно нажать «Вернуть»:

Как снять кассовые отчеты
Внутри смены кассир может снять Х-отчет — он показывает суммы, которые прошли через ККТ за смену. Снимать его можно сколько угодно раз.
По окончании смены нужно снять Z-отчет. Он обязателен для корректного закрытия смены.
Чтобы распечатать эти отчеты, нужно войти в меню, выбрать «Текущая смена», а далее нажать на появившийся оранжевый круг. Раскроется список операций, в котором следует выбрать:
Х-отчет. После выбора отчет будет распечатан. Следует убедиться, что сумма в кассе соответствует остатку денежных средств, указанному в этом отчете. Если есть расхождение, нужно сделать возвраты и выбить правильные чеки, а при необходимости оформить чек коррекции.
Z-отчет. Следует выбрать «Закрыть смену», после этого ККТ напечатает отчет и передаст данные о том, что смена закончена, в ОФД.

Как оформить чек коррекции
Если по факту в ККТ оказалось больше денег, чем показывает отчет о закрытии смены, вероятно, при проведении каких-то операций не были пробиты чеки либо были указаны неверные суммы. Если чек на операцию есть, но в нем содержится ошибка, можно сделать возврати и пробить правильный чек. Если же операция прошла мимо кассы, нужно сформировать чек коррекции. Иначе ФНС может оштрафовать за неприменение ККТ.
Чек коррекции может быть составлен как на приходные, так и на расходные операции. Коррекция прихода проводится, если фактический объем денежных средств больше указанных в отчете. Чек коррекции расхода, наоборот, нужен для исправления ситуации, когда в кассе оказалось больше выручки, чем должно было быть.
Перед коррекцией нужно составить служебную записку, в которой описать, почему требуется корректировка, а также указать дату и время нарушения.
Далее следует зайти в меню, выбрать «Текущую смену» и перейти во вкладку «Чеки коррекции». Затем нужно нажать в правом нижнем углу на оранжевый круг и выбрать одну из операций — коррекция прихода или коррекция расхода:

Появится окно, в котором необходимо заполнить все поля:

- Основание коррекции. Если она проводится не по предписанию ФНС, нужно оставить «Самостоятельная».
- Наименование документа — служебная записка.
- Номер документа — номер служебной записки.
- Дата документа — дата составления записки.
- Ставка НДС.
- Тип оплаты — наличными или электронными.
- Сумма коррекции, то есть разницы между верной и ошибочной суммами.
Когда все готово, нужно нажать «Добавить чек коррекции».
Описанным способом осуществляется коррекция как прихода, так и расхода.


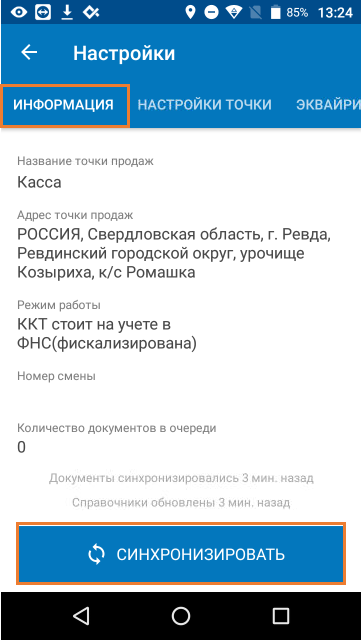







как из кассы MSPOS-T в приложении Контур подать заявление в Честный Знак? Спасибо.