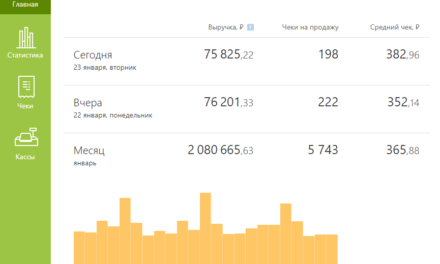Оглавление
«1С:Бухгалтерия» — популярная система автоматизации бухучета и подготовки отчетности. Умеет она работать и с онлайн-кассами. В инструкции расскажем о том, как настроить ККТ для работы с «1С:Бухгалтерией 8» редакции 3.0, как проводить продажи, открывать и закрывать смены.
С чего начать
В первую очередь, нужно выбрать кассовый аппарат, если вы еще этого не сделали. Производители учетных систем и сервисов для работы с ККТ обычно тестируют различные модели касс на совместимость со своим ПО. 1С публикует на своем сайте перечень сертифицированных моделей кассовых аппаратов — они гарантированно будут работать с учетной системой. Поэтому перед покупкой кассы, которая будет взаимодействовать с «1С:Бухгалтерией 8», следует убедиться, что выбранная модель сертифицирована 1С.
Подключение ККТ
Чтобы подключить кассу, необходимо в разделе «Администрирование» выбрать пункт «Подключаемое оборудование». В левом в вертикальном меню нужно выбрать тип подключаемого устройства — «ККТ с передачей данных». Далее создается новый элемент справочника «Подключаемое оборудование». В окне создания экземпляра оборудования необходимо из списка выбрать его драйвер:
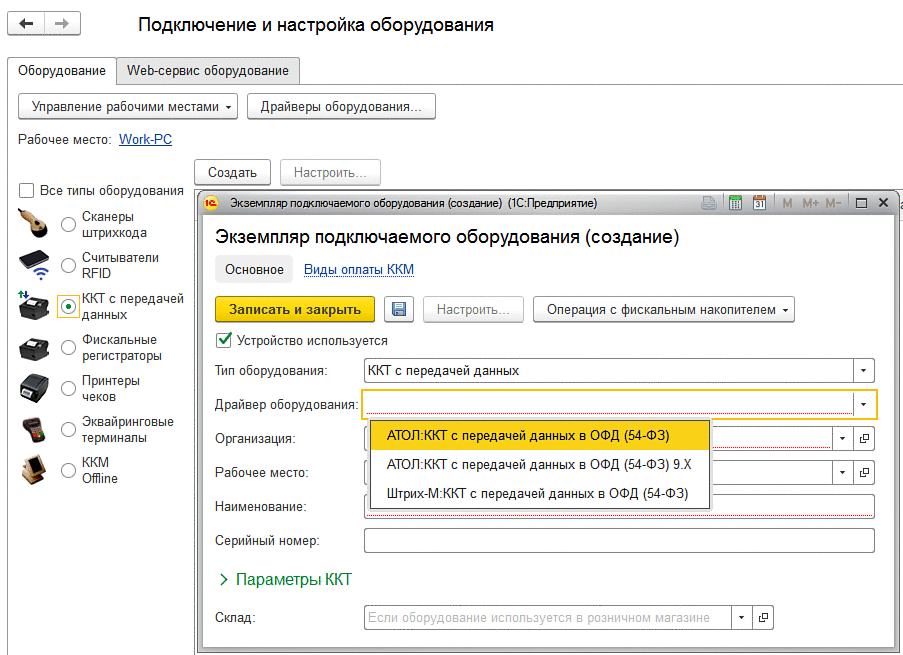
Создание нового экземпляра подключаемого оборудования
Внимание! Прежде чем начать работу с кассой, убедитесь, что карточки пользователей, которые будут работать с ККТ, заполнены верно. В них должны быть указаны ФИО физлица и его должность. Эти данные будут передаваться на кассу и печататься в чеке в качестве обязательных реквизитов (должность и ФИО кассира).
Регистрация ККТ в налоговом органе
Основным функциональным элементом современной ККМ является фискальный накопитель. Это модуль памяти, который хранит, шифрует и передает информацию о кассовых операциях. Перед началом использования кассового аппарата с ФН его нужно зарегистрировать в ФНС.
Процесс состоит из трех этапов:
- Заполнение заявления на сайте Налоговой службы.
- Действия для регистрации аппарата, которые необходимо произвести в «1С:Бухгалтерии 8».
- Завершение регистрации ККТ в личном кабинете ФНС.
О том, как заполнить заявление на сайте ФНС, мы уже рассказывали. Когда будет получен регистрационный номер ККТ, можно приступить к следующему этапу.
Нужно открыть карточку ККТ — элемент справочника «Подключаемое оборудование». Далее выбрать команду «Операции с фискальным накопителем» — «Регистрация». Откроется окно, которое изображено на следующем рисунке:
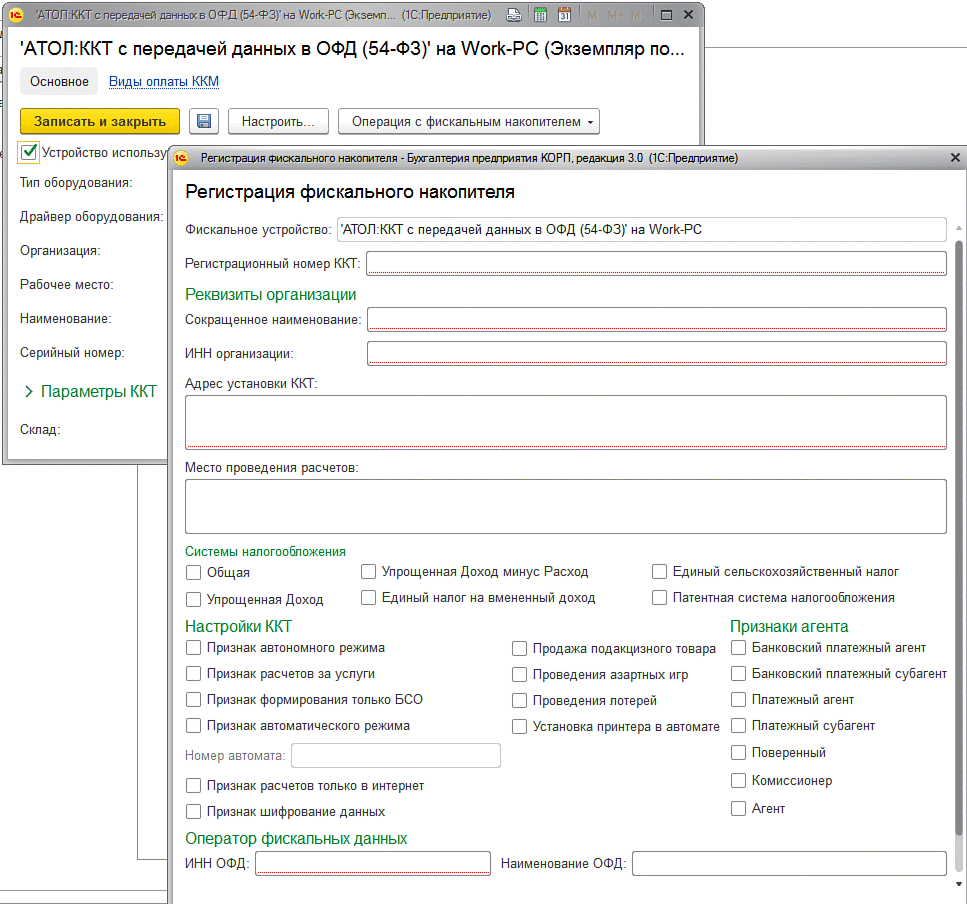
Необходимо внести номер ККТ, присвоенный ФНС, реквизиты компании и выбрать систему налогообложения
Здесь необходимо ввести регистрационный номер ККТ, который был присвоен в личном кабинете ФНС. Также заполняются прочие поля — реквизиты организации, система налогообложения (одна или несколько при совмещении), информация об операторе фискальных данных.
Заполнение раздела «Настройки ККТ» зависит от специфики использования кассы. Их рекомендуется согласовать со своим ОФД.
Когда все настройки произведены, необходимо нажать кнопку «Продолжить операцию». Внесенная информация будет сохранена в карточке регистрации ККТ. После этого кассовый аппарат распечатает отчет.
Можно переходить к завершающему этапу регистрации. В личном кабинет ФНС нужно указать данные из распечатанного ранее отчета. А именно, номер документа, дату, время операции и фискальный признак.
Закрытие фискального накопителя
ФН имеет срок действия, по окончании которого должен быть заменен. Также накопитель подлежит замене, когда исчерпан его ресурс памяти. Перед физической заменой нужно закрыть ФН в «1С:Бухгалтерии 8». Для этого в меню «Операции с фискальным накопителем» нужно выбрать пункт «Закрыть».
Регистрация нового ФН производится выбором пункта «Изменение параметров регистрации». Откроется окно, в котором нужно выбрать причину изменения регистрационных данных — «Смена фискального накопителя». Здесь же можно произвести и другие необходимые изменения — отразить смену ОФД, кассового аппарата или реквизитов пользователя.
Как открыть смену
Смена открывается в разделе «Банк и касса» — «Управление фискальным устройством». В разделе «Кассовые смены» сохраняется список всех смен.
При открытии смены в разделе «Кассовая смена» нужно указать:
- организацию;
- ККТ, к которой подключена программа;
- параметры начала смены — дата и время.
Статус «Открыто» будет присвоен автоматически.
Формирование чеков
Печать чека в «1С:Бухгалтерии 8» возможно из нескольких документов:
- Розничные продажи (чеки);
- Поступление наличных;
- Операции по платежным картам.
Документ «Розничные продажи (чеки)»
В этом документе происходит печать чека при розничной реализации. Перейти в него можно из раздела «Продажи».
Когда чек сформирован, необходимо нажать кнопку «Принять оплату». Будет открыта форма «Оплата», в которой можно указать параметры покупателя для направления ему электронного чека — телефон или адрес электронной почты. Чтобы распечатать чек, в форме оплаты нужно нажать кнопку «Принять оплату». Если были указаны телефон или email, вместе с печатью чека осуществится отправка электронного чека.
Особенности отражение продажи в чеке:
- Номенклатура берется из закладки «Товары и услуги».
- При совмещении ОСН (УСН) с ЕНВД или патентом в одном документе отражается реализация только по одной системе налогообложения.
- Для отражения операции платежного агента существуют вкладка «Агентские услуги». Здесь в табличной части указывается лицо, в чьих интересах принимаются платежи, и договор с ним (должен иметь вид «С комитентом (принципалом) на продажу»). При этом в карточке договора в разделе «Платежный агент» должен быть отмечен пункт «Организация выступает в качестве платежного агента», а также заполненные соответствующие данные — они передаются в чек.
- Для продажи сертификатов существует соответствующая вкладка. Это относится как к собственным сертификатам, так и эмитированным сторонними компаниями. В чек передается название сертификата.
Документ «Поступление наличных»
Переход осуществляется из раздела «Банк и касса». Здесь отражаются операции по принятию денежных средств от юридических лиц и ИП. Кроме того, тут же оформляется продажи частным лицам, если они должна быть персонально учтены в справочнике контрагентов. Например, продажа в кредит и другие случаи, когда моменты реализации и оплаты не совпадают.
Особенности формирования чека:
- Для отражения номенклатуры необходимо предварительно выписать счет покупателю. Его реквизиты необходимо указать в поле «Счет на оплату». Если этого не сделать, то вместо названия товара в чеке будет указано, что принята оплата от ХХХ (покупатель) на основании YYY (документ-основание). Указать документ-основание можно в группе «Реквизиты печатной формы».
- Чек формируется нажатием кнопки «Напечатать чек». После этого его можно просмотреть и подкорректировать. Далее следует нажать кнопку «Продолжить», и чек будет распечатан.
Документ «Операция по платежной карте»
Перейти в раздел операция по платежной карте можно из «Банк и касса». Здесь обрабатываются операции по расчету электронными средствами с организациями и ИП. По аналогии с документом «Поступление наличных», здесь также обрабатываются операции по приему денежных средств от физических лиц с особыми условиями.
Порядок формирования чека здесь такой же, как и в документе «Поступление наличных».
Чек на возврат
Возвратные операции должны сопровождаться выдачей покупателю чека. Распечатать его можно из документов «Выдача наличных» и «Операции по платежной карте». Вид операции — возврат покупателю. Сформировать документы необходимо на основании документов «Поступление наличных» и «Возврат товара от покупателя». В этом случае в чеке будут заполнены позиции номенклатуры.
Кассовый чек коррекции
Чек коррекции предназначаются для того, чтобы внести исправления в операции, которые ранее были проведены через кассу. А также передать эти изменения в ОФД. Раздел доступен в «1С:Бухгалтерии 8» начиная с версии 3.0.45. Перейти в него можно из раздела «Банк и касса».
Закрытие смены
Закрыть смену можно из трех разных документов:
- раздел «Банк и касса» — «Управление фискальным устройством»;
- из формы кассовой смены;
- раздел «Продажи» — «Розничные продажи (чеки)».
В случае применения кассы для обработки розничных продаж рекомендуется последний вариант.
Когда смена завершена, необходимо выполнить команду «Закрыть смену». Пользователю будет предложено выбрать организацию и ККТ, смену работы которой нужно закрыть. После этого на выбранной кассе будет распечатан отчет о закрытии смены (z-отчет). Кроме того, будут сформированы:
- Отчет о розничных продажах.
- Поступление наличных (формируется на основании сведений из чеков, а которые отражены на этой кассе).
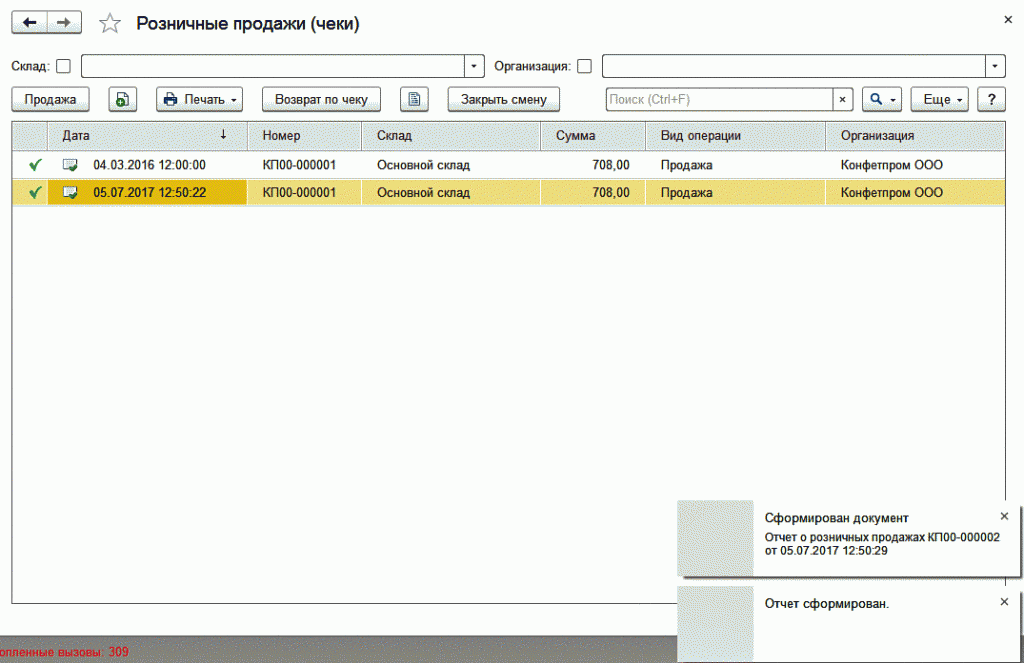
После завершения смены формируются отчеты