Оглавление
Перед началом работы с кассой MSPOS-K ее следует:
- Зарегистрировать в ФНС через личный кабинет пользователя на сайте nalog.ru. Понадобится квалифицированная электронная подпись. В процессе регистрации необходимо сформировать отчет о фискализации кассы MSPOS-K.
- Подключить к оператору фискальных данных, чтобы она могла передавать сведения через интернет в ФНС.
Как проверить настройки кассы
Первый экран после включения ККТ выглядит так:
Здесь нужно выбрать кассира, который работает в данную смену. Эти данные вводятся предварительно в Контур.Маркете.
После выбора ККТ покажет окно открытия смены:

Перед тем как начать работу, следует зайти в настройки и убедиться, что заданы все параметры, которые необходимо печатать в чеке. Для перехода в настройки нужно открыть главное меню — иконка в виде горизонтальных линий в верхнем углу экрана:


Далее рассмотрим все вкладки настроек. Переключение между ними осуществляется перелистывание (как переход между экранами на смартфоне).
| Вкладка «Информация»:
| Что показано:
| |
| Вкладка «Настройка точки»: | ||
 |  | Что показано:
После настройки всех пунктов нужно нажать «Сохранить». |
| Вкладка «Эквайринг» не настраивается, поскольку к кассе MSPOS-K терминал напрямую подключен быть не может. | ||
| Вкладка «ККТ»:
| Что показано:
Эти данные нужно проверить, поскольку они отражаются в чеке. | |
| Когда все настройки проверены, следует вернуться в главное меню (стрелка назад вверху или треугольник назад внизу экрана):
| ||
Как открыть смену
Порядок открытия смены зависит от того, передана ли номенклатура товаров на кассу или еще нет.
| Номенклатура передана: Следует нажать кнопку «Открыть смену»:  | Номенклатура не передана: Открыть в меню пункт «Настройки»:   Перейти во вкладку «Информация» и нажать «Синхронизировать»: Перейти во вкладку «Информация» и нажать «Синхронизировать»: Вернуться на главный экран и нажать «Открыть смену»: Вернуться на главный экран и нажать «Открыть смену»: |
Как добавить товар в чек
Контур.Маркет дает пользователям возможность добавлять товар в чек разными способами:
 |
|
| Ручной ввод | |
 | Нажать на значок лупы — откроется строка поиска. |
 | Начать ввод названия товара. Сервис покажет похожие, из которых следует выбрать нужное — оно будет добавлено в чек. После добавления товара можно переходить к следующему. |
| Когда список товаров сформирован, нажать кнопку со стоимостью. | |
| Ввод через сканер | |
 | Нажать на иконку штрихкода. Навести сканер на штрихкод. |
 | Касса получит код со сканера и откроет окно «Сканирование» для добавления следующего товара. Когда все позиции добавлены, нажать зеленую кнопку со стоимостью. |
| Ввод кнопками-плитками | |
 | Если на товар назначена плитка быстрого ввода, нажать ее. Касса добавит позицию в чек.
Когда все позиции добавлены в чек, нажать зеленую кнопку с ценой и количеством товара. |
Как оплачивать товар
После формирования чека для перехода к оплате нужно нажать кнопку с количеством товара и его стоимостью.
Касса откроет окно оплаты, в котором необходимо:
 |
|
Как установить скидку
Скидку можно применить как к отдельному товару, так и ко всему чеку.
| Скидка на товар | Скидка на чек |
Добавить товар в чек: | Добавить товар в чек и выбрать размер скидки: |
Ввести размер скидки в соответствующем поле, затем нажать «Итого»: | Выбранная скидка будет применена ко всей сумме чека.
Далее можно переходить к выбору способа оплаты: |
| Нажать кнопку для перехода к оплате: |
Как сформировать отложенный чек
Отложить чек удобно в ситуации, когда покупатель забыл добрать товар и вернулся в зал или же отошел от кассы по другой причине. Чтобы не задерживать других клиентов и не создавать очередь, неоплаченный чек можно отложить.
 | Как отложить чек:
Как вернуться к отложенному чеку:
|
Как осуществлять выемку и внесение денег в кассу
Нужно войти в меню и нажать «Текущая смена»: |
Перелистнуть экран на вкладку «Выем и внесение средств»: |
Нажать оранжевый кружок в нижней части экрана: |
Выбрать выем или внесение средств: |
| Выем средств | Внесение средств |
В окне выема выбрать его причину. При необходимости добавить комментарий: | В окне внесения указать причину. Если нужно, добавить комментарий: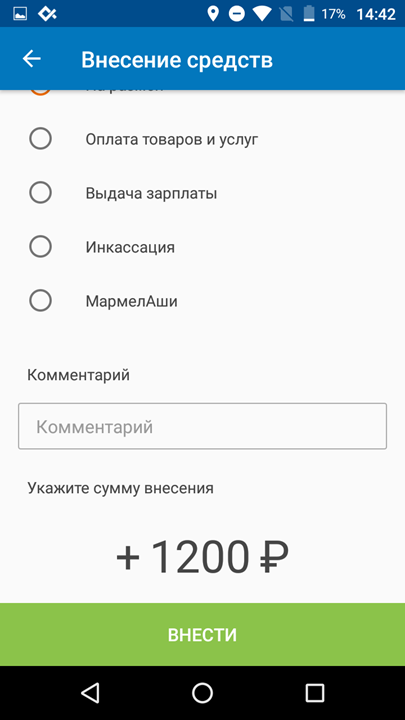 |
| Ввести сумму и нажать «Изъять». ККТ сформирует и напечатает чек. | Указать сумму внесения и нажать «Внести». Касса напечатает чек. |
Как оформить возврат
Возвратный придется провести, когда:
- покупатель вернул товар (весь или частично);
- сумма, указанная в чеке, неверна (делается возврат и пробивается верная сумма).
Если возвращен один товар
Выбрать текущую смену:
Нажать внизу экрана на оранжевый кружочек:
Нажать «Возврат товара»:
Добавить позицию, которую возвращают, в чек:
Будет сформирован чек возврата с нужной позицией:
Если к товару при продаже применялась скидка, следует указать его цену и сумму продажи. Затем нажать зеленую кнопку: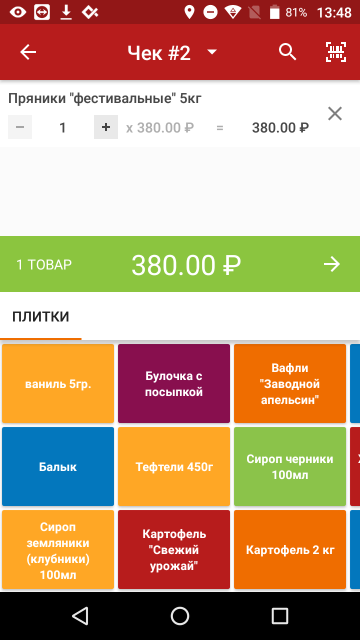
Далее выбрать способ возврата денег:
Если деньги возвращаются на карту, возврат нужно провести на терминале, после чего нажать «Готово»:
Если возврат производится наличными, нужно нажать «Вернуть»:
Если возвращаются все покупки в чеке
В главном меню перейти в пункт «Все смены»:
Далее необходимо найти смену, в которой была проведена эта покупка: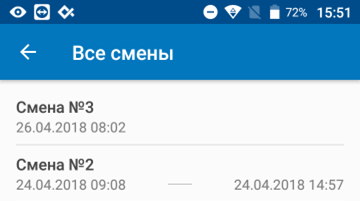
Из чеков за этот день выбрать тот, товары из которого возвращаются. Войдя в чек, нужно нажать кружок:
Выбрать из списка «Вернуть чек»:
Далее следует определиться со способом возврата, а затем нажать «Вернуть».
Как сформировать x-отчет и z-отчет
Х-отчет показывает сумму всех продаж за смену. Снимать его можно в любое время несколько раз. Z-отчет или отчет о закрытии смены необходимо сформировать после окончания продаж.
Отчеты формируются так:
- Выбрать текущую смену в меню:

- Нажать кружочек внизу экрана:

- Выбрать нужный отчет (в примере «Х-отчет»):

- Касса распечатает чек. Сумму, указанную в чеке, нужно сопоставить с наличностью в кассе, а также отчетах об эквайринге. Расхождений быть не должно. Если они есть, нужно сделать возвраты и провести пробить чеки на верные суммы или пробить чеки коррекции. Когда расхождения будут устранены, нажать «Закрыть смену». Касса напечатает z-отчет.
Как сформировать чек коррекции
Сумма выручки в кассе должна совпадать с данными чеков, иначе можно получить штраф. Если есть расхождения, потребуется провести корректировку:
- если выручка в кассе больше, чем суммы в чеках — выбить чек коррекции прихода;
- если выручка в кассе меньше, чем суммы в чеках — выбить чек коррекции расхода.
Первым дело нужно написать служебную записку, в которой изложить все обстоятельства появления неучтенной выручки, а также указать дату и время ее фиксации.
Чек коррекции формируется так.
Выбрать текущую смену:
Нажать кружок:
В верхней части пролистать экраны до вкладки «Чеки коррекции»:
Коррекция прихода
 | В открывшемся окне необходимо заполнить поля:
|
| Когда все заполнено, нажать «Добавить чек коррекции» |
Все готово – касса распечатает чек коррекции.
Коррекция расхода проводится таким же способом.












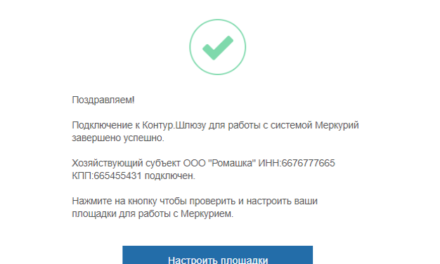


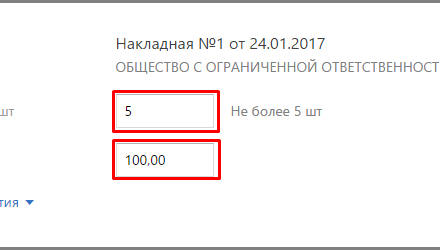
Произвели выемку Д/С из кассы. Как изменить причину ? указали на з/п, а надо на оплату товаров и услуг.
Добрый день, у нас аппарат выключился при полном заряде и не включается
Добрый день. На кассе пишет расхождение с данными из ККТ. Касса 1140, ККТ 1000. Расхождение 140 руб. Как это убрать?
Добрый день!
Подскажите, пожалуйста, где на данной аппарате выбрать «Признак расчета» (аванс, предоплата и т.д.) ?
Как сделать копию чека?
Какой алгоритм подключения внешнего сканера?
Как должен быть запрограммирован сканер HID или COM
Добрый вечер, подскажите пожалуйста можно ли распечатать общий отчёт по продажам за прошли месяц?
Здравствуйте, клиент сделал покупку наличными а на мспос указали картой, как это поменять?
ПТК MSPOS-K работатаем с предоплатой и отгрзкой в кредит.
При попытке пробить чек в MSPOS-Експерт выходит ошибка запрещено:: итог 0
Помогите найти причину
ПТК MSPOS-K. В чеке надо печатать:
— СТОИМОСТЬ [товара],
— % скидки (или сумму скидки),
— ИТОГО к оплате (с учетом скидк)
Как это реализовать?
Количестов товаров (услуг) до 20
Вчера не закрыли смену и не провели одну операцию. Сегодня утром я провела операцию но чек не выдал так как смены была открыта более 24 часов.
Последний чек не зарегистрирован на ккт
Что делать в таком случае ?
Срочнооо