Оглавление
Организациям, которые реализуют алкогольную продукцию, нужно совместить кассу, товароучетную систему и ЕГАИС. Упростить обмен данными и формирование алкодекларации можно посредством кассового приложения Контур.Маркет. Мы уже писали о том, что это такое и как с ним работать. Теперь разберем, как интегрировать его с кассовым аппаратом.
С какими кассами работает приложение Контур.Маркет
Если вы только собираетесь обзавестись кассой и интегрировать ее с Контур.Маркет, то проще всего воспользоваться готовым решением — Контур.Касса. Комплект включает следующие компоненты: программное обеспечение для кассового оборудования, устройство под управлением Windows 10, сканер штрих-кода и совместимый фискальный регистратор из этого списка. Полный комплект обойдется в сумму от 30 000 рублей.
Иное кассовое оборудование также можно использовать с Контур.Маркет, однако потребуется дополнительная настройка. Список аппаратов, совместимых с системой, включает следующие.
Аппараты Штрих-М. Для работы с ними предлагается 2 решения:
- программно-аппаратный комплекс «АлкоМаркет», в состав которого входит программное обеспечение «Штрих-М Кассир 5 базовая версия», установленное на 9-дюймовый планшет;
- кассовый терминал «Штрих-УТМ» с программой ШТРИХ-М: Кассир miniPOS, установленный на 7-дюймовый планшет.
Оба решения подходят для разных моделей фискальных регистраторов от компании Штрих-М (ПТК RETAIL-01K, ЭЛВЕС-ФР-К и другие) и 2D-сканеров штрих-кода (Youjie by Honeywell™ 4600, VMC ScanBurst Light). Модели регистраторов и сканеров в разных регионах могут различаться.
Аппараты Атол. Для работы с этими кассами создан комплект «POS-системы Атол для работы с ЕГАИС». Он включает моноблок с установленным программным обеспечением (Frontol xPOS, Frontol 5, Frontol 4.9), фискальный регистратор и сканер штрих-кодов.
Аппараты Дримкас. Для аппаратов этого производителя существует сразу несколько решений:
- Viki Mini. Представляет собой моноблок из принтера чеков и 8-дюймового дисплея. При желании можно дополнительно укомплектовать набор фискальным накопителем, сканером и денежным ящиком.
- Viki Micro. Это моноблок из принтера чеков и 7-дюймового экрана.
- Viki Tower. Комплект включает моноблок из фискального регистратора с сенсорным дисплеем 10 или 15 дюймов.
- Viki Classic. Это моноблочный фискальный регистратор с 15-дюймовым сенсорным дисплеем.
Каждое из этих решений поставляется в комплекте и может быть укомплектовано 2D-сканером штрих-кодов. Во всех случаях используется программное обеспечение Set Start.
Варианты конфигурации
Оборудование для работы с ЕГАИС можно сконфигурировать в 3 вариантах, которые отличаются затратами.
Оптимальный вариант — касса и компьютер. Кассир работает с кассовым аппаратом, регистратором и сканером. Товаровед работает с ЕГАИС на компьютере. Более высокие затраты на эту конфигурацию компенсируются тем, что кассир и товаровед не мешают работе друг друга. Если вдруг возникнут неполадки с УТМ, то это не станет помехой для кассы.
Бюджетный вариант — компьютер и фискальный регистратор. В этом варианте для работы с кассовым ПО и ЕГАИС используется один и тот же компьютер. Это не слишком удобно, зато экономит денежные средства. Для небольших розничных точек такой вариант является приемлемым.
Минимальный вариант — без компьютера. Рабочее место кассира организуется при помощи планшета, фискального регистратора и сканера. Тот же самый планшет используется для работы в Контур.Маркет и ЕГАИС. Этот вариант является не слишком надежными: во-первых, рабочие места кассира и товароведа не разделены, во-вторых, работать через планшет не всегда удобно из-за слабой производительности.
Как подключить кассу
Прежде чем приступить к настройке кассы, необходимо убедиться в выполнении ряда условий:
- касса установлена в торговой точке и настроена для осуществления продаж;
- имеется есть выход в интернет;
- есть компьютер или ноутбук, на котором будет осуществляться работа в Контур.Маркет;
- имеется доступ в сервис Контур.Маркет.
Установка ПО
Сначала необходимо установить утилиту «Кассовый агент». Это программа для ОС Windows (XP SP3 и выше), которая связывает кассу и Контур.Маркет. Для ее установки нужно войти в сервис Контур.Маркет, выбрать нужную торговую точку и перейти к настройкам. Это общий случай. Однако есть несколько особенностей по выбору места установки программы, которые зависят от того, какие аппараты и ПО выбрал пользователь.
- При работе с кассой «Базовый терминал Штрих-УТМ» касса может быть использован в качестве ПК, с которого будет осуществляться работа в Контур.Маркет.
- При работе с кассовыми аппаратами линейки «Дримкас» требуется отдельный компьютер, на котором будет производиться работа в Контур.Маркете.
- Если кассы и Контур.Маркет будут работать за пределами одной локальной сети, пользователь должен самостоятельно настроить VPN соединение, чтобы связать кассу и УТМ (применимо для касс линейки «Дримкас»).
- Для касс от «Атол» и «Штрих-М», работающих под управлением Windows, а также для Viki Micro от «Дримкас» (программа Set Start) кассовый агент необходимо устанавливать на каждую кассу, а не на ПК с Контур.Маркетом.
- Если кассы работают под управлением Linux, то в одной локальной сети с ними должен находиться компьютер с Windows, на который исследует установить «Кассовый агент».
В общем случае, если утилита не может быть установлен на кассу, ее можно установить на компьютер с Windows, который работает в той же локальной сети. И ПК, и касса должны работать в режиме постоянного доступа.
Итак, место установки «Кассового агента» определено. Теперь в разделе «Касса» нужно соответствующей кнопкой добавить кассу, скачать и установить программу «Контур. Кассовый агент». Также дистрибутив утилиты можно скачать по ссылке: https://store-api.kontur.ru/store/sync/v1/distr/distr.exe.
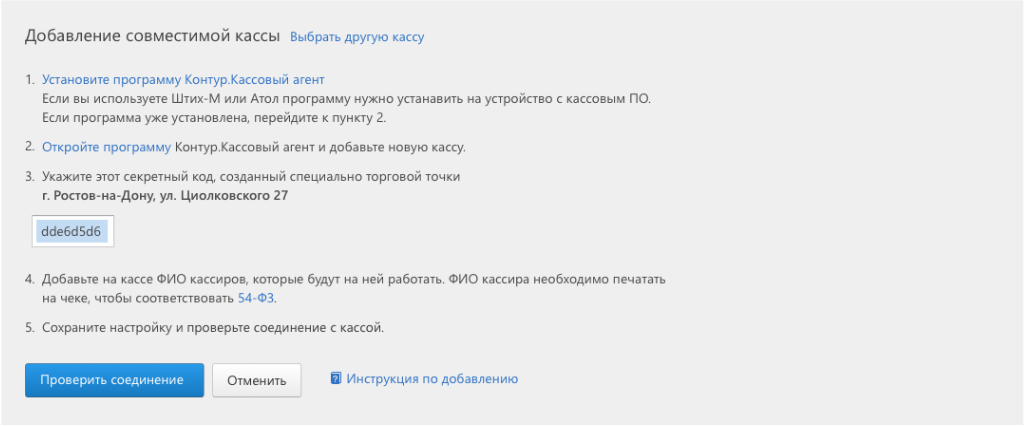
Когда программа будет установлена, на рабочем столе будет создан соответствующий ярлык, при двойном клике на который появится страница настройки подключения к кассам:

Прежде всего следует настроить прокси-сервера (если применимо). В соответствующем разделе окна настроек нужно выбрать «Настроить вручную» и ввести URL, логин и пароль, получить которые можно у системного администратора:

Как добавить кассу
В разделе настроек Контур.Маркета нужно выбрать вкладку «Кассы» и нажать «Добавить кассу». Система предоставит секретный код для связи кассы и Контур.Маркета:

Прежде чем копировать секретный код, убедитесь, что он сформирован именно для той торговой точки, в который вы производите интеграцию с кассой. Иначе реализации будут отражаться некорректно.
Когда код скопирован, нужно вернуться на страницу «Кассового агента» и нажать «Добавить кассу». Откроется окно, в котором будет предложено ввести секретный код:

Далее выбираем производителя кассы…

… и папку для синхронизации. Именно из этой папке система будет подтягивать номенклатуру, и сюда же будет складывать отчеты о продажах:

Прежде чем указывать папку для синхронизации, убедитесь, что она создана.
Формат ввода адресов папки синхронизации будет различным для разных касс.
«Дримкас». При установке «Кассового агента»:
- на компьютере — \\IP-адрес кассы\exchange
- на кассе (SetStart Viki Micro на Windows) — Диск:\exchange
«Штрих-М» и «Атол». При установке «Кассового агента»:
- на компьютере — \\IP-адрес кассы\путь до папки
- на кассе — Диск:\путь до папки
Когда все поля на указанной вкладке заполнены, настройки необходимо сохранить. Важно помнить, что в этот момент касса должна уже работать в режиме продажи. Ничего страшного, если сохранение настроек длится несколько минут — в этот время система проверяет наличие папки синхронизации и делает запрос к кассе.
Теперь целесообразно вернуться в раздел настроек Контур.Маркета и проверить соединение, нажав соответствующую кнопку:

Если все в порядке, статус кассы будет таким:

Подобную процедуру необходимо провести поочередно для каждой кассы, установленной в торговой точке (если их больше одной). В результате в разделе настроек Контур.Маркета должны появиться все кассы. Теперь связь между классами и сервисом установлена.
Как проверить папку синхронизации
Касса и «Кассовый агент» обмениваются данными через папку синхронизации. Если доступ к ней указан неверно, система будет выдавать ошибку соединения.
Алгоритм проверки настроек папки следующий.
Удостоверьтесь, что имя папки было получено от сотрудников ЦТО.
Откройте «Кассовый агент» и скопируйте имя папки синхронизации:

Перейдите в браузер (Internet Explorer) вставьте скопированный текст в адресную строку. Если все верно, на экране отобразится содержимое папки. Если этого не случилось, то появится сообщение об ошибке:

Проверьте, включен ли компьютер, на котором расположена эта папка. Если он включен, а ошибка повторяется, вероятно, имеют место неполадки с локальной сетью. В этом случае целесообразно обратиться к системному администратору.
Если в браузере открылась нужная папка, пришло время проверить соответствие имен файлов выбранному производителю кассовых аппаратов.
Для аппаратов АТОЛ:
- Файл загрузки — 1.txt;
- Файл-флаг загрузки — 1_flag.txt;
- Файл выгрузки — 2.txt;
- Файл-флаг выгрузки — 2_flag.txt.
Для аппаратов Штрих-М
- Файлы загрузки — pos.spr, pos.flz;
- Файлы выгрузки отчетов pos.flr, pos.rep.
Для корректной синхронизации данных между кассой и Контур Маркет нужно настроить обмен данными на кассе. Рассмотрим, как это сделать, на примерах Атол Frontol xPOS и Атол Frontol 5.
Инструкция по настройке кассы Атол Frontol xPOS
В вертикальном меню выбираем пункт «Обмен»:
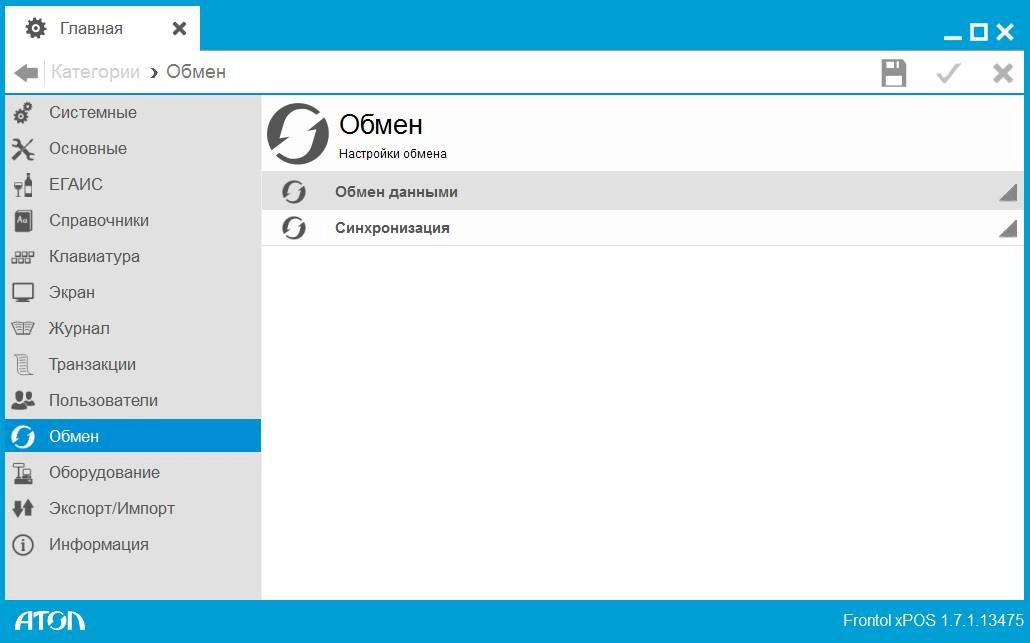
Далее переходим в справочник «Обмен данными», в котором производится настройка параметров обмена:

Настраиваем каналы обмена — входящий и исходящий. При этом указываем один и тот же каталог.




Теперь переходим к созданию плана обмена. Открываем вкладку «Основные» и заполняем поля:

Указываем код и наименование плана обмена, устанавливаем ему активный статус. Выбираем тип обмена:
- ручной — с участием оператора;
- автоматический — без такового (при получении файла-флага).
При выборе автоматического обмена нужно заполнить поле «Период выполнения, сек». Через указанное количество секунд программа будет проверять наличие файла-флага загрузки и файла-флага выгрузки. В зависимости от того, какой флаг найден, система будет загружать либо выгружать данные.
Если выбран автоматический обмен данными, но сервер перегружен, рекомендуется завершить сеанс обмена или произвести его вручную. Через время, указанное в поле «Период выполнения», система вновь обратится к серверу. В случае его ответа автоматический режим обмена данными будет восстановлен.
Пункт «Выгрузка при закрытии смены» следует сделать активным (ON), если необходимо, чтобы в конце смены программа выгрузить данные.
Если выгрузка при закрытии смены активирована, станет активным поле «Диапазон выгрузки». Эта настройка применяется только при автоматическом режиме выгрузки. Она может принимать следующие значения: новое, последняя смена, текущая смена, все.
Настройка вкладки «Формат» показана на следующем изображении:

Также нужно настроить вкладку «Каналы»:

Здесь добавляются входящий и исходящий каналы, которые предварительно создаются в категории «Обмен/Обмен данными /Каналы».
Настройка раздела ЕГАИС. Здесь указываются организации, осуществляющие реализацию спиртных напитков. При каждой продаже алкоголя эти данные будут передаваться в ЕГАИС. На этой же вкладке нужно ввести веб-адрес УТМ, через который осуществляется обмен данными с ЕГАИС.

Инструкция по настройке кассы Атол Frontol 5
Запускаем Frontol Администратор от имени Администратора:
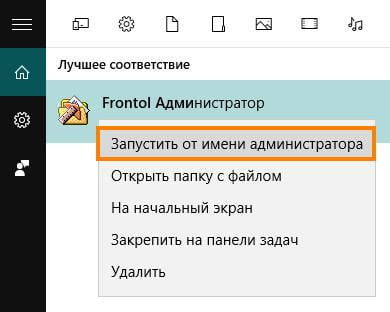
Входим в нужную базу данных — выбираем ее имя, вводим логин и пароль (при наличии):


В разделе «Настройки» выбираем «Обмен данными» и дважды кликаем на нужный план обмена. В примере ниже он называется «Обмен через каталоги».

Во вкладке «Общее» устанавливаем параметры, как на изображении ниже:

Во вкладке «Формат» в строке «Формат» должен быть выбран АТОЛ (ТХТ). Тут же убеждаемся, что верно указаны имена файлов (должны точно соответствовать именам, как на изображении ниже):

Во вкладке «Каналы» настраиваем входящий и исходящий каналы. Для добавления канала в правом поле выбираем «Каталог» и нажимаем фигурную стрелку («Добавить в конец»).

Появится окно, в котором нужно ввести направление передачи данных и путь к папке синхронизации:

То же самое повторяем и для канала противоположной направленности:

Теперь следует закрыть Frontol Администратор.
В Панели управления Windows в разделе «Администрирование» находим и открываем пункт «Службы»:


Запускаем сначала службу Frontol and Drivers service, а затем FrontolService:

Проверяем, появился ли в папке синхронизации файл 2_flag.txt — он должен создаться при запуске проверки. После того как проверка закончена, должен появится файл SaveResult1.txt. Если это так, то касса настроена верно.




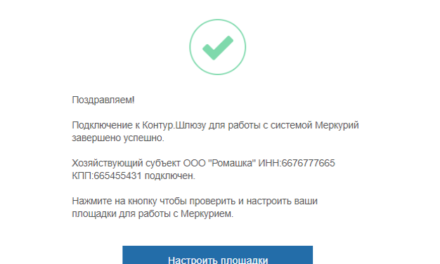


Добрый вечер. Подскажите можно ли Контур маркет синхронизировать с ККТ ACSI5-Ф