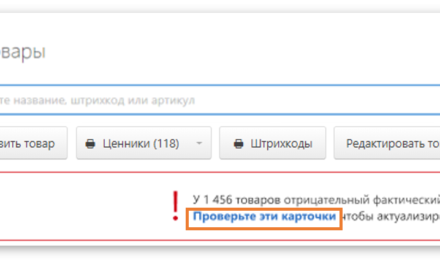Оглавление
В Контур.Маркете есть удобное приложение для работы с кассой, с помощью которого можно проводить всю цепочку кассовых операций. Оно позволяет создать полноценное рабочее место кассира. Расскажем о его возможностях и процессе работы.
Возможности приложения для кассы
При помощи кассового приложения Контур.Маркет кассир сможет:
- отсканировать штрих-код товара и сформировать чек;
- добавить в чек необходимые товары вручную;
- указать в чеке скидки / надбавки к определенному товару;
- продавать по свободной цене;
- оформить возврат;
- отложить чек для того, чтобы впоследствии к нему вернуться;
- внутри смены отследить информацию обо всех реализациях и возвратах;
- составить и напечатать z-отчеты и x-отчеты;
- направить данные по крепким алкогольным напиткам в ЕГАИС;
- ввести на экране продажи email или номер телефона покупателя, чтобы онлайн-касса направила ему электронный чек.
Программа интегрирована с Контур.ЕГАИС, что позволяет продавцам алкоголя напрямую получать списки товаров из системы и отправлять отчеты о продажах.

Как установить приложение
Программа может быть установлена на устройство под управлением ОС Windows 10 версии 1600 и выше.
Системные требования
Устройство должно иметь:
- разрешение экрана 1280х800 и более;
- порядка 2Гб свободной памяти для установки приложения;
- 2 свободных USB-разъема для подключения принтера чеков (фискального регистратора) и сканера штрих-кодов;
- устройства ввода данных (клавиатура + мышь) либо сенсорный экран.
Установка и обновление программы
Установка программы производится с установочного диска. После окончания процесса установки на рабочем столе устройства будет создан ярлык для быстрого обращения к программе.
Заходя в приложение для кассы, следует всегда проверять наличие обновлений. Критические обновления программа установит самостоятельно, прочие можно будет установить позднее. Однако рекомендуется не пренебрегать любыми обновлениями и своевременно их устанавливать.
Интеграция с Контур.ЕГАИС
После установки приложения нужно связать его с Контур.ЕГАИС. Алгоритм следующий:
- войти в Контур.ЕГАИС и выбрать нужную точку (организацию);
- перейти в раздел «Кассы»:

- индивидуальные предприниматели вновь выбирают нужную точку;
- при отсутствии подключенных касс нужно нажать «Хочу работать с кассой и вести справочник товаров в сервисе», затем «Добавить кассу»;
- в новом окне выбрать «Контур.Маркет касса»:

- теперь следует ввести наименование кассы и данные кассира — в соответствии с законом 54-ФЗ, они должны отражаться в чеке;
- появившийся секретный код нужно ввести на кассе:

- следующий шаг — переход на устройство, на котором установлено кассовое приложение (устройство должно быть подключено к интернету) и запуск его двойным кликом по ярлыку «Контур.Маркет касса»;
- появится поле для ведения секретного кода, который на предыдущем этапе был получен в системе Контур.ЕГАИС;
- необходимо ввести код и нажать «Войти»:

Если все сделано верно, отобразится окно Контур.Маркета с экраном продажи:

Если на экране появилась ошибка авторизации, значит, что-то пошло не так. Чаще всего виной тому отсутствие интернет-соединения. Однако если оно в порядке, а ошибка повторилась вновь, следует направить обращение в службу техподдержки.
Как подключить принтер чеков / регистратор / кассу
Для работы с приложением подходит аппарат с поддержкой протокола Атол 2.4 или Атол 3.0, а также интерфейса USB или COM (через переходник COM-USB). Список совместимых устройств представлен в следующей таблице:
Таблица 1. Устройства, поддерживаемые приложением для кассы Контур.Маркет
| Тип устройства | Модель |
| Принтеры чеков, фискальные регистраторы | Линейка «Атол»: 11Ф, 30Ф, 55Ф, 55К и другие |
| Линейка fPrint: fprint11, fPrint-22 ПТК и другие | |
| Линейка Viki Print: модели 57Ф и 57 Plus Ф | |
| ККТ | Штрих-М: Retail-01K, «Штрих On-line» |
Настройка аппарата
Прежде всего необходимо убедиться, что:
- драйвер кассового аппарата установлен на устройство, на котором стоит приложение для работы с кассой.
- кассовый аппарат подключен к устройству через COM- или USD-порт и находится в рабочем состоянии (индикатор горит зеленым).
Для настройки кассы следует запустить приложение на устройстве, ввести секретный код и выбрать смену. Затем нажать на значок вверху слева и открыть главное меню:

В пункте «Настройки» выбрать вкладку «Регистратор»:

Далее производится выбор модели:
- для аппаратов от компании «Атол» (линейки «Атол» и fPrint) — пункт меню АТОЛ;
- для аппаратов VikiPrint — PIRIT.
Теперь требуется указать тип интерфейса USB, ввести рекламный текст (будет отражен внизу чека) и клише (печатается вверху чека), после чего нажать кнопку «Сохранить». Программа распечатает шаблон чека и сохранит настройки. Если печать не начнется, система выдаст ошибку и укажет, что принтер не подключен. Пользователю рекомендуется вернуться к началу процесса подключения и убедиться, что при запуске приложения для кассы регистратор включен. Если это так, но ошибка повторяется, следует обратиться в техническую поддержку.
Подключение дополнительных устройств
Касса работает со сканерами штрих-кодов (QR и EAN-13) и денежными ящиками.
Что касается сканеров штрих-кодов, то подойдет абсолютно любая модель. Никаких специальных настроек производить не нужно — сканер просто подключается в любой момент, когда работает касса.
Денежный ящик подключается непосредственно к принтеру чеков. Следует учесть, что с ящиками умеет работать не любой принтер. Например, у Атол 30Ф такой возможности нет. В остальном выбор за пользователем — можно выбрать любой ящик, который совместим с используемым принтером.
Передача на кассу алкогольной продукции
Алкоголь на кассу можно передать, если установлена связь между Контур.Маркет и Контур.ЕГАИС. Для этого в Контур.ЕГАИС нужно выбрать организацию либо торговую точку, перейти в раздел «Касса» и нажать на кнопку «Передать товары на кассу». Ниже этой кнопки появится зеленая галочка, которая будет свидетельствовать о том, что передача состоялась. На кассе товар появится спустя 10 минут.

Иногда требуется, чтобы товары на кассе появились как можно быстрее. Для этого после появления зеленой галочки в Контур.ЕГАИС нужно перейти на кассу, затем в пункте меню «Настройки» выбрать вкладку «Информация» и нажать кнопку «Синхронизировать»:

В случае ошибки на этом шаге стоит проверить соединение с интернетом. Если оно в порядке, но товары не передаются на кассу, рекомендуем обратиться за помощью в техподдержку.
Реализация через кассу
Напоминаем, что смена кассира не может превышать 24 часа. Поэтому каждый раз после завершения работы смену следует закрывать, а утром следующего дня — открывать новую.
Как закрыть смену
В основном меню приложения для кассы Контур.Маркет необходимо выбрать пункт «Текущая смена». В новом окне внизу справа появится кнопка «Закрыть смену (Z-ОТЧЕТ)».

Система сформирует и распечатает Z-отчет, после чего выведет окно для открытия следующей смены:

Как открыть новую смену
После входа в приложение для работы с кассой пользователь увидит окно с остатком денежных средств с прошлой смены. Их нужно перенести в новую, однако важно, чтобы количество денег на экране соответствовало реальному остатку в кассе. Если это не так, то сумму на экране нужно поменять.

Далее следует нажать «Открыть смену». После этого пользователь попадет на экран продаж:

Продажа
Выбрать товары, которые необходимо продать, можно двумя способами:
- Отсканировать код, и тогда товар автоматически добавится в список покупок (если его штрих-код ранее был внесен в сервис).
- Отыскать товар в строке поиска, которая расположена в правом верхнем углу экрана. Искать можно по наименованию товара, его коду или штрих-коду.

После добавления товара в чек можно отредактировать его количество:

Кроме того, нажав на соответствующие надписи, можно отредактировать цену товара и его скидку.
Когда внесение товаров в чек закончено, необходимо выбрать способ оплаты. Если это наличный расчет, то полученную от покупателя сумму нужно ввести в соответствующее поле, после чего нажать кнопку «Оплатить»:

Если оплата производится при помощи пластиковой карты, пользователь увидит экран, внешне похожий на чек. Когда оплата через терминал будет проведена, следует нажать «Готово».

Если все в порядке, принтер распечатает чек.
Установление скидки или надбавки
Система позволяет установить скидку либо надбавку к отдельной товарной позиции. В первую очередь, нужно убедиться, что кассир имеет возможность поменять в приложении цену. Для этого в основном меню в пункте «Настройки» нужно выбрать вкладку «Касса» и поставить галочку напротив позиции «Разрешить изменения цены товара». Произведенные правки необходимо сохранить.

Теперь можно добавлять скидку. Алгоритм таков:
- товар необходимо добавить в чек;
- кликнуть на его цену и выбрать «Скидка»;
- размер скидки установить при помощи экранной клавиатуры;
- нажать «Ввод».
Если все сделано верно, то к выбранному товару применится указанная скидка. Приложение для кассы пока не может устанавливать скидку ко всему чеку, так что если это необходимо, нужно пройти по всем товарам и установить скидку аналогичным образом.
Как реализовать алкоголь
Сначала нужно произвести необходимые настройки. Для этого в соответствующем пункте меню выбрать раздел «Касса» и поставить галочку напротив позиции «Продажа алкогольной продукции». Тут же следует установить и время продажи.

Чтобы передавать данные по реализованным алкогольным напиткам, в меню «Настройки» нужно выбрать вкладку «ЕГАИС» и указать «Сетевой адрес УТМ»:

УТМ может располагаться на том же устройстве, на котором установлено приложение для работы с кассой, а может — на другом. В первом случае адрес модуля будет такой: http://localhost:[номер порта]. После его введения нужно выполнить команду, которая разрешит системе обращаться к указанному порту. Для этого нужно скачать и запустить специальное приложение от имени администратора.
Если же транспортный модуль установлен на другом устройстве, в качестве сетевого адреса нужно указать ip-адрес этого устройства и номер порта, к которому подключен УТМ.
Если все сделано верно, то между кассой и ЕГАИС установится связь. Теперь при попытке ввести в чек крепкий алкоголь выйдет окно, на котором кассиру будет предложено отсканировать штрих-код акцизной марки. Если этого не сделать, провести алкоголь через кассу не получится.

Прикассовые весы
Приложение для кассы Контур.Маркет позволяет работать с прикассовыми весами «Штрих-Слим» моделей 200/300/400/500 (по протоколу POS2) и CAS моделей АР, AD, DB, ER.
Программа возьмет цену из карточки товара в учетной системе и вычислит стоимость весовой продукции. Если в карточке товара определено, что цену нужно указывать на кассе, приложение предложит кассиру ввести цену вручную, а затем рассчитает стоимость продукции.
Подключение весов
Весы подсоединяются к кассе через COM или USB интерфейс. Затем в приложении Контур.Маркет в пункте меню «Настройки» нужно выбрать вкладку «Весы». Далее следует выбрать марку весов (CAS или «Штрих») и инициировать поиск.

После недолгого поиска система определит подключенные весы и запомнит их.

Теперь к работе с весами все готово.
Как взвешивать товар
Можно применять один из двух методов — взвешивать продукцию до того, как она выбрана из каталога, либо после этого.
В первом случае товар размещается на весах, затем в строке поиска вводится его название либо штрих-код. После того как он найден в каталоге, система автоматом рассчитает его стоимость либо предложит ввести цену за единицу товара (в зависимости от настроек):

Когда цена рассчитана, в чек можно добавлять следующий товар.
Если же кассир выбрал второй вариант (после поиска товара в каталоге), то прежде в строке поиска следует ввести штрих-код товара либо его название. Приложение отыщет его в каталоге и предложит ввести цену за единицу, если она отсутствует в учетной системе. После этого можно размещать товар на весах и взвешивать (кнопка «Получить вес»):

Получив вес, система рассчитает цену продукции. После этого в чек можно добавлять следующую позицию. Когда все товары добавлены в чек, его следует закрыть и произвести расчет с покупателем.