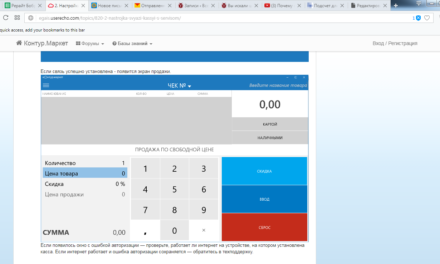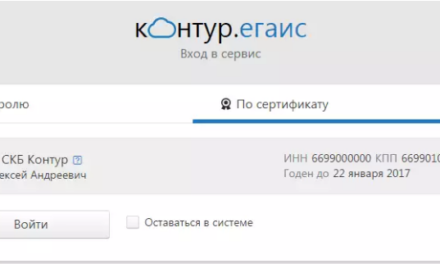Пользователи, оставившие заявку на сертификат КЭП в СКБ Контур, после одобрения заявки получат SMS-сообщение на указанный в ней номер. Теперь можно войти в личный кабинет по адресу i.kontur-ca.ru и запросить КЭП для ЕГАИС.
Внимание! В том случае, если на компьютере, на который будут установлены компоненты для выпуска КЭП, ранее производилась работа с носителем Jacarta SE, следует удалить программы ФСРАР УТМ и ФСРАР Крипто. Нажмите Пуск, выберите Панель управления, перейдите в Программы и компоненты, отыщите указанные модули и удалить их вручную. Также следует поступить с драйвером Рутокен, если он был установлен.
Установка необходимых компонентов
Установка производится с виртуального диска Контур. Маркет. Для доступа рекомендуется использовать браузер Internet Explorer. Пройдите по указанной ссылке и выберите «Настройки для получения КЭП»:
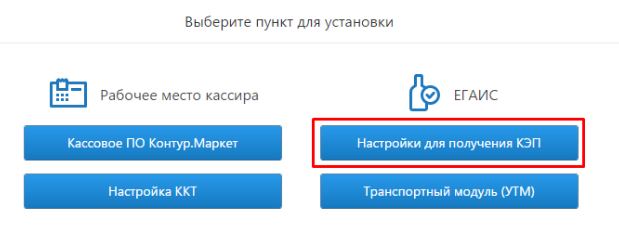
Скачайте и запустите файл настройки (этот шаг будет предложен, если система настраивается впервые):

Перед тем как установить компоненты, система должна проверить, какие из них уже имеются на ПК. Согласитесь с этим, нажав кнопку «Далее»:

Установка компонентов начнется автоматически после нажатия соответствующей кнопки:
Дождитесь, пока установка будет завершена. Возможно, в процессе возникнет необходимость, перегрузить и Windows. После окончания установки система сообщит о том, что для входа вам понадобится личный сертификат. Также станет доступной кнопка «Получить в личном кабинете»:

Если у вас нет сертификата, нажмите указанную кнопку. Если он уже был выпущен Сервисным Центром, можно переходить к следующему шагу.
Получение сертификата ГОСТ
Извлеките из компьютера USB-носители и воткните Рутокен ЭЦП 2,0, который был выдан в Сервисном Центре:

Проверьте, чтобы Рутокен не содержал никаких иных сертификатов. Для этого нажмите Пуск — Все программы — Рутокен — Панель управления Рутокена, вкладка «Сертификаты» и убедитесь, что они отсутствуют:

Внимание! В систему ЕГАИС можно будет войти только с тем сертификатом, который записан на Рутокен ЭЦП 2.0 последним! Сертификат не подлежит копированию с одного носителя на другой!
Перейдите к сервису и в окне входа введите номер телефона, который указывали в заявке на КЭП — это необходимо для получения SMS с кодом:
Полученный код введите в соответствующем окне:

Если система сообщила, что компьютер не настроен, скачайте приложение и установите его:

После входа в систему вы попадете на страницу выбора сертификатов. Выберите нужный и инициируйте его выпуск:

Проверьте данные, которые будут отражены в сертификате КЭП. Если все в порядке, поставьте галочку в поле подтверждения согласия и нажмите «Выпустить сертификат»:
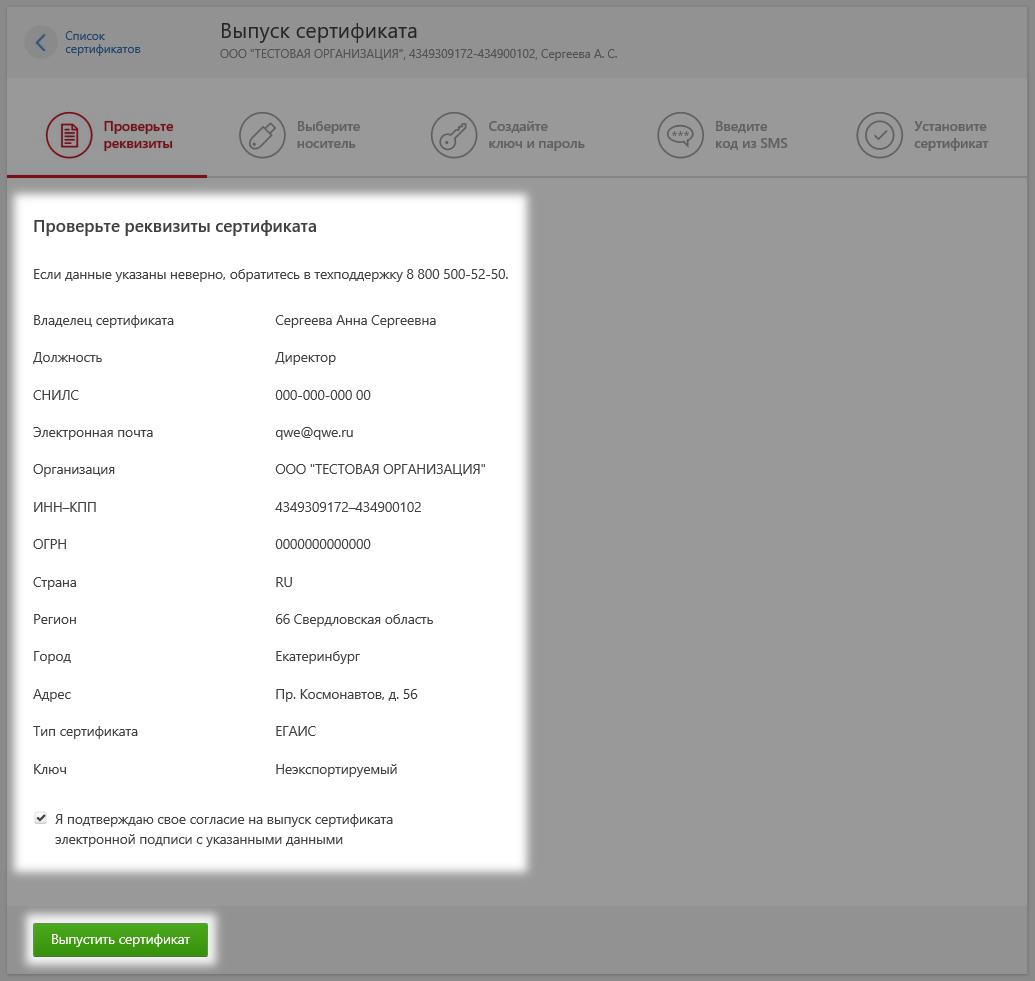
При наличии ошибок обратитесь в Сервисный Центр, в котором осуществляли подключение.
Выберите место хранения сертификата — Rutoken ECP 2.0 0:

Теперь система попросит ввести pin-код (по умолчанию 12345678):

Система создаст запрос на получение сертификата:

При необходимости нужно ввести pin-код повторно. После этого потребуется ввести новый цифровой код из SMS:

В следующие 30 минут система будет осуществлять проверку запроса на сертификат. Дождитесь ее окончания (браузер можно закрыть).

По окончании проверки появится кнопка «Установить сертификат» — нажмите ее:

Система может вновь запросить ввод pin-кода:

Дождитесь окончания процесса и надписи «Сертификат установлен». Ниже будут отражены сведения о сертификате. Система также подскажет, что следует делать дальше.